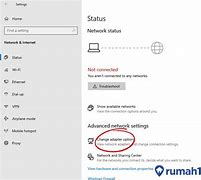
Kenapa Wifi Di Laptop Tidak Bisa Diaktifkan
Masalah dengan Router
Router adalah perangkat yang menghubungkan perangkat kita ke internet. Jika router mengalami masalah, koneksi Wi-Fi juga akan terganggu. Penyebab umum meliputi:
Gunakan wireless adapter eksternal
WiFi yang tidak bisa terhubung di laptop juga bisa disebabkan karena perangkat kerasnya yang mengalami kerusakan.
Apabila ini yang terjadi maka semua cara di atas tidak akan bisa berhasil sebelum perangkat kerasnya diperbaiki.
Jika memiliki waktu luang Anda bisa membawanya ke tempat service, namun jika Anda sangat sibuk maka menggunakan wireless adapter eksternal adalah cara yang sangat efektif.
Wireless adapter eksternal bisa didapatkan di toko komputer dengan harga yang murah. Untuk menggunakannya juga sangat mudah cukup sambungkan ke port usb dan WiFi di laptop Anda akan bisa digunakan lagi.
Solusi Laptop Tidak Bisa Connect Wifi
Berikut langkah-langkah yang bisa kamu lakukan jika laptop tidak bisa connect wifi:
Kenapa Laptop Tidak Bisa Connect WiFi? Ini Penyebabnya
TEMPO.CO, Jakarta - Koneksi WiFi yang tidak bisa tersambung di laptop bisa menjadi masalah yang sangat menjengkelkan. Terlebih lagi jika akses internet dari WiFi digunakan untuk bekerja dan belajar. Lantas, kenapa WiFi tidak bisa tersambung di laptop?
Dalam beberapa kasus, alasan kenapa WiFi tidak bisa tersambung di laptop bisa disebabkan oleh hal-hal sederhana, seperti pengaturan yang salah atau gangguan sinyal. Namun, ada juga masalah yang lebih kompleks, seperti kerusakan pada perangkat keras atau driver yang sudah usang.
Baca berita dengan sedikit iklan, klik di sini
Oleh karena itu, penting untuk memahami penyebab utama dan solusi kenapa WiFi tidak bisa tersambung di laptop. Hal ini bisa membantu pengguna laptop untuk mengembalikan koneksi internet dengan cepat.
Cara mengatasi laptop Windows 10 tidak bisa connect ke WiFi
1. Buka Device Manager
Masalah koneksi pada WiFi seringkali berhubungan dengan driver, oleh karena itu hal pertama yang perlu kita coba adalah memastikan driver WiFi di laptop bekerja dengan baik.
Buka Device Manager dengan cara klik pada tombol Start > ketik device manager pada kolom pencarian > klik pada program Device Manager yang muncul pada Start menu.
2. Temukan driver WiFi laptop pada Device Manager
Setelah masuk ke Device Manager akan terlihat semua device beserta drivernya yang ada di komputer Anda. Klik tanda panah pada Network adapters kemudian temukan driver WiFi milik Anda.
3. Cek apakah ada error pada driver
Driver yang korup atau terhapus bisa menyebabkan WiFi hilang di laptop, pada Device Manager driver yang bermasalah akan terlihat icon tanda seru berwarna kuning.
Ini artinya driver tersebut tidak bisa berjalan dengan baik, menyebabkan perangkat yang digerakkannya berhenti bekerja.
Lihat apakah driver WiFi yang ada di laptop Anda ada tanda icon kuningnya. Jika ada maka bisa dipastikan kalau driver tersebut mengalami masalah.
4. Uninstall driver WiFi
Untuk memperbaiki driver WiFi bisa dilakukan dengan cara uninstall lalu install kembali drivernya.
Dengan cara ini kita akan mendapatkan versi clean dari driver untuk menghilangkan file-file yang sudah rusak.
Klik kanan pada driver WiFi > lalu pilih Uninstall device
Setelah driver diuninstall, langkah terakhir yang perlu Anda lakukan adala restart komputer. Setelah komputer menyala kembali maka driver WiFi akan otomatis diinstall ulang oleh Windows.
Bagaimana jika cara di atas masih belum berhasil?
WiFi yang tidak bisa connect di Windows 10 itu penyebabnya bisa bermacam-macam, jadi solusi untuk memperbaikinya juga akan berbeda-beda, tergantung dari sumber masalahnya.
Agar bisa mengatasinya sendiri hingga berhasil memang diperlukan kesabaran dan ketelitian.
Apabila Anda sudah mencoba cara pertama tadi namun belum berhasil maka bisa mencoba beberapa solusi di bawah ini.
WiFi Tidak Aktif di Laptop
Pada beberapa laptop, terdapat tombol fisik atau kombinasi tombol misalnya Fn + F2 yang bisa mengaktifkan atau menonaktifkan WiFi.
Jika tombol ini tidak sengaja dimatikan, maka WiFi di laptop akan mati, sehingga tidak bisa tersambung ke jaringan WiFi. Oleh karenanya, cek apakah ada tombol fisik atau kombinasi tombol yang berfungsi untuk mengaktifkan WiFi di laptop Anda.
Periksa Hardware Laptop
Mengatasi masalah laptop yang tidak bisa terhubung ke Wi-Fi memang memerlukan beberapa langkah pengecekan dan perbaikan. Dengan mengikuti panduan laptop tidak bisa connect wifi di atas, Kamu bisa mengidentifikasi penyebab dan menemukan solusi yang tepat untuk mengembalikan koneksi Wi-Fi di laptop Kamu.
Baca juga: 5 Cara Tes Kecepatan Internet di Laptop dan HP
Masalah yang paling sering dialami pengguna Windows 10 adalah WiFi yang tidak bisa konek dengan pesan error “Can’t connect to this network“, jaringan tidak terdeteksi, atau bahkan WiFi tidak bisa hidup (on) sama sekali. Tanpa mengetahui apa penyebabnya, mengatasi hal ini akan cukup merepotkan.
Pada kesempatan kali ini Winpreso akan coba berikan beberapa solusi yang bisa Anda coba untuk mengatasi PC dan laptop Anda yang tidak bisa terhubung ke WiFi.
WiFi merupakan protokol jaringan nirkabel yang bisa kita gunakan untuk terhubung ke internet.
Berkat kemajuan teknologi saat ini, mendapatkan akses WiFi bukanlah sebuah hal yang mewah lagi, kita bisa menggunakan smartphone atau modem untuk membuat jaringan WiFi sendiri di rumah.
Selain untuk mengakses internet, jaringan WiFi juga bisa dimanfaatkan untuk sharing file antar perangkat dan sharing printer.
Dengan cara ini pekerjaan akan lebih cepat dan tempat kita bekerja menjadi lebih rapi karena tidak perlu lagi banyak kabel untuk menghubungkan perangkat-perangkat tersebut.
Penyebab WiFi Tidak Bisa Tersambung ke Laptop
Forget network kemudian reconnect
Ketika terjadi masalah pada jaringan WiFi maka forget network kemudian menhubungkannya lagi adalah solusi yang cukup ampuh. Ini sama seperti melakukan restart pada komputer.
Jika WiFi di laptop Anda tidak bisa konek, coba lakukan langkah-langkah berikut ini.
Klik kanan pada icon WiFi di taskbar > pilih Open Network & Internet settings.
Klik pada menu Wi-Fi > pilih pada menu Manage known networks.
Anda akan melihat daftar jaringan WiFi yang pernah digunakan di sana, klik pada WiFi yang bermasalah kemudian klik tombol Forget.
Tutup jendela pengaturan tersebut, kemudian tunggu sebentar, setelah itu coba lagi sambungkan dengan jaringan WiFi yang tadi tidak bisa terhubung.
Kemungkinan besar cara ini akan berhasil, namun jika belum lakukan langkah selanjutnya di bawah ini.
Driver Wi-Fi yang Tidak Terbaru
Driver adalah perangkat lunak yang membantu perangkat keras bekerja dengan sistem operasi. Driver Wi-Fi yang usang atau tidak kompatibel dapat menyebabkan masalah konektivitas.



